DJI has announced its latest drone, the DJI Air 2S. This unit drops the long-lived ‘Mavic’ from its name, in DJI’s larger effort to simplify product naming. But, it’s gained significantly increased resolution, a bump from 4K up to 5.4K (which is effectively doubling the resolution, using pixel math), plus they added two more obstacle avoidance sensors to the top front edge of the drone. From a software standpoint they also added a new MasterShots feature that quickly puts together a highlight reel for you of a given landmark using a slew of automated shots.
I’ve been testing the Air 2S for a while now, and I’ve got tons of tests to detail, but especially in the athletic tracking department using DJI’s ActiveTrack technology, which also received an upgrade to ActiveTrack 4.0 for faster and more accurate tracking. Of course, in the pursuit of figuring out how well it tracks, I’ve pushed the system to its limits…and maybe a bit beyond. Actually…most definitely beyond.
Note that for this review I’m using a media loaner from DJI. Once this review is done, they’ll have to fish it out of the canal themselves, because I already tried. However, the second unit they sent over I will send back to them like normal. After which I’ll likely go out and buy my own for future use. If you found this review useful, you can use the links at the bottom, or consider becoming a DCR Supporter which makes the site ad-free, while also getting access to a mostly weekly video series behind the scenes of the DCR Cave. And of course, it makes you awesome.
What’s new:
At first glance the Air 2S might seem like a minor upgrade from the Mavic Air 2, and in some ways it is. Yet in other ways, it’s very much not. From a hardware and aircraft standpoint, the external shell is virtually identical, save the extra set of upwards object avoidance sensors, larger camera gimbal, and the orange tips on the props. However, internally it has an upgraded image processing pipeline to handle that 5.4K video, as well as ADS-B (globally) for detecting air traffic around you. Here’s the full list of what’s changed:
– Increased resolution to 5.4K (30FPS), recording up to 150Mbps including 10-bit D-Log
– Switched to a 1” sensor, with F/2.8 @ 22mm
– Switched to 20MPH photos with JPG+RAW (technically that’s a downgrade from the 48MP before, but it’s complicated)
– Added MasterShots, which are essentially a series of automated shots for a given subject, compiled into a video with music
– Added zoom function, up to 4X zoom for 4K/30, 3X for 4K/60, and 8X for 1080P
– Added upwards facing obstacle avoidance sensors
– Increased frontwards obstacle avoidance sensor speed from 43KPH to 54KPH
– Added APAS 4.0 to detect obstacles better using new sensors
– Added ActiveTrack 4.0 with faster object tracking detection
– Added ADS-B AirSense, which detects flying aircraft and alerts you
– Switched to O3 (OcuSync 3.0), which increases range from 10KM to 12KM using 4 antenna instead of 2 antenna
– Increased weight from 570g to 595g
– Decreased battery time slightly from 34mins to 31mins (but uses exact same battery as before)
– Slightly newer controller, identical to DJI Mini 2
That said, there are some interesting omissions compared to other recent DJI aircraft:
– No WiFi direct sync for high-speed offloading like that seen on the DJI Mini 2
– No automatic recording of video upon takeoff like seen in the DJI FPV drone (and many other drone companies)
– No support at this point for the DJI Goggles V2 or DJI Motion Controller
Still, these are ultimately minor things for most people, but I think they’re still worth calling out. The automatic recording is such a silly easy software feature that would seem to be handy for those times you forget to press record (just as DJI added it on the FPV drone). And the high-speed offloading of footage is even more valuable on the Air 2S because of the larger 5.4K file sizes compared to the 4K file sizes on the Mini 2 (basically double the file size). Given that feature requires specific internal WiFi hardware, I doubt it’s something we’d see enabled later, unless that hardware is already in there – which seems unlikely.
Hardware Basics:
Above is the box for the Fly More Combo, and below are all the components:
Whether you buy the combo or not, you’ll get the remote control with it. The combo adds two additional batteries (for three total), a multi-battery charging dock system, ND filters, and a pile of extra props.
Before we dive into all the photo and video aspects, let’s just start with some of the basics around the hardware. Areas like the controller, batteries, and the drone itself. First up, is the aircraft itself.
The four arms of the Air 2S swing out for flight, and fold back in for storage. There’s also that camera gimbal cover. I try and remember to use that when I’ve stuffed the entire drone into my backpack or rear pocket while cycling – just to keep the gimbal protected. The DJI gimbals have improved from a durability standpoint over the years, but it’s still by far the most sensitive part of the aircraft.
On top is the battery compartment. You’ll press the two side buttons to unlock the battery. The default Air 2S package comes with one battery, whereas the Fly More Combo comes with three batteries total.
Notably, these batteries are *IDENTICAL* to the original Mavic Air 2 batteries. In fact, it even says ‘Mavic Air 2’ on them, not Air 2S. I’ve used the batteries interchangeably on numerous flights now – which is great for existing Mavic Air 2 owners, to save a bit of cash on batteries:
Batteries do take a bit of time though to charge. DJI says 70ish minutes, and that seems about right. So that is a bit of a downside compared to the far faster charging FPV batteries, which charge in about 30 mins. This is likely because while the Air 2 batteries have a larger capacity, they have a far slower charging rate at 38w vs the 90w of the FPV batteries. But hey, at least you don’t need to buy more batteries.
The claimed flight time of the Air 2S is 31 mins, compared to 34 claimed before. I suspect that’s because the imaging pipeline has significantly increased, as has the optical sensor overhead (with more sensors), yet the battery remained the same. It’s not a big deal in my opinion though. Actual flight time for me seems to be the mid-20’s in real-world conditions.
You can use either the included charging cable to charge the battery directly, or you can use the charging dock within the Fly More Combo to charge all three batteries sequentially. Again, since the batteries are identical to the Mavic Air 2, the same charging dock works there too (and I’ve also used that too for both batteries).
Meanwhile, the controller is near identical to the existing Mavic Air 2 controller, except with some slight red accents added (mirroring that of the Mini 2, which is probably on purpose). Thus, those two drones share the exact same controller now. Of course, the Air 2S controller also has OcuSync 3.0 in it, now called O3 – for better connectivity. But physically the controllers look the same.
However, the downside of this controller over something like the original Mavic Air controller is that it’s big. A lot bigger. Which makes it less ideal to carry while running or cycling. In fact, back then with the original Mavic Air you could use your phone to fly the drone (no controller required). These days that’s no longer the case on newer DJI products (and hasn’t been for nearly two years). Still, you can use this bike-mount to hold the controller, as I’ll show later.
On the front of the remote you’ve got:
– Two removable joysticks
– Automatic return to home button
– Power Button
– Mode button to toggle between photo/video
– Mode switch between Cine/Normal/Sport modes
– Barely customizable photo button
– LED status lights for power of controller
Meanwhile, on the topish-back-edge there’s:
– Record video button (start/stop)/Take camera photo
– Gimbal Control wheel
Along the bottom, you’ll find it includes a second set of joysticks inside. You can simply twist these to remove/install them on the controller, which can be handy to save space while in transit:
You’ll slide your phone into the top. While it works with my iPhone 11 Pro in its Quad Lock case, it’s not a great fit. With the Peak Design case, it’s a bit better fit as that’s a slightly slimmer case. By default, it ships with the iPhone connector in there, but the box also contains both a USB-C and Micro-USB controller connector:
Note that you can choose to charge the phone using the massive battery inside the remote (it’s an option in the menu), which lasts many, many flights. I’d strongly recommend doing that, as I find otherwise flying the drone seems to significantly drain the battery on my phone rather quickly. There’s boatloads of battery inside the remote to easily keep your phone powered and the controller powered for more flights than you’ll have batteries for.
Drone Basics:
With the hardware basics covered, we’ll get flying. First up is unfolding the legs, and then removing that gimbal cover. After that, press the top battery power button, release, and then long hold it for a few seconds. The drone will power on, and the lights will illuminate and stay on.
You’ll follow the same pattern on the controller. First, attach your phone and stick it in the controller’s spring-loaded clamp. Then open up the DJI Fly app, which is the app DJI uses for all its recent drones. If you don’t have the joysticks installed, remember to install those from the bottom of the controller. Then, go ahead and briefly press and release, and then long-press the power button to turn it on.
It may ask you to do a firmware update (definitely if you bought it shortly after launch). You’ll 100% want to do that, since most DJI drones coming out of the factory will have stinky old firmware on them. Also, pro travel tip: Anytime you travel – update the firmware if it’s been a bit before your last flight. Nothing worse than being out on a cellular network and needing to update the firmware.
With that, everything should show connected up, so you can tap the ‘Go Fly’ button to get ready. Fear not, it’s not going to fly yet. On the new page it’ll see the camera view from the drone, as well as a bunch of controls. If you tap in the lower left corner, you can see an exact map of where the drone is:
The map shows you where you can legally fly, however, it’s not usually exhaustive. Meaning, it’ll usually show big airports, but I find it won’t show other no-fly zones in countless areas I’ve been to. You’ll need to do your own research here with maps/apps for your country (or the country you’re in) to figure it out.
Now is a good time to start recording if you haven’t already. Unfortunately, the DJI Air 2S doesn’t have the same auto-record on take-off option as the also-new FPV drone does, so if you forget to start recording now – you might not remember till considerably later. With everything all ready, you can either press the take-off button on the screen, or you can simply hold the two sticks inwards and downwards towards each other, which starts the power-up sequence and then allows you to take off manually.
Now that the drone is in the air you’ll see status information on the controller – including how high and far it is from you, as well as the speed (lower left corner), while the lower right corner is video and photo settings (exposure compensation and lock). Meanwhile, the upper right shows you signal strength and battery/SD Card durations. Finally, the upper left shows you the current mode (Mode N = Normal, Mode S = Sport, Mode C = Cine). The Air 2S switches around some of the video recording options, so if you’ve been around the DJI block before, you might be confused as to how you change resolutions. That’s now down at the bottom where it shows the current resolution and frame rate – just tap it.
Along the right side you’ll see the recording button/status with a timer, as well as the ability to change video and photo modes – like to MasterShots and HDR photos, as well as playback of clips. You’ll notice a thin line along the middle-right side, that’s the gimbal pitch (up/down). I’ll get more into the photographic bits in the next section.
When it comes to the handling of the DJI Air 2, it’s basically just the same as other drones. It’s easy enough to fly, and the obstacle avoidance on the aircraft (especially the mostly-upwards sensors) make it easier to avoid hitting things. That’s a key difference between the DJI Mini 2, which lacks obstacle avoidance sensors entirely. I’ve flown the drone in heavily windy conditions (upwards of 70KPH) without any real impact on things. In fact, here’s an entire video on that craziness:
The Air 2S has three flying modes (which align to the three positions in the center of the controller:
Cine Mode: Designed for slow and steady flying, where it basically dampers all your moves
Normal mode: Just normal flying/shooting up to 54KPH.
Sports mode: You get extra speed (up to 68KPH), but you can see gimbal stability issues on sharp turns
You’ll largely fly in normal mode, except when you want the speed of sports mode. I’ve used all three, though largely just normal and sports mode. The main thing to be aware of in sports mode is that OBSTACLE AVOIDANCE IS DISABLED. This means the risk is considerable if you’re not as careful with the drone. Meanwhile, Cinematic mode simply slows everything down from a movement perspective, kinda like someone putting speed limiters on you, making it easier to get smoother movements. It’s technically not doing anything to the camera, but rather just to the flight controls.
Speaking of which, there’s four sets of obstacle avoidance sensors on the Air 2S:
Forward: These are for detecting objects in front of the drone, up to 48m ahead of it
Rearwards: These are for detecting objects behind the drone if flying backwards
Downwards: These detect the ground primarily, and are used when flying close to the ground instead of GPS for positioning
Partially upwards (new): These are actually used for *both* semi-upwards and semi-forwards flying, when the drone is tilted at higher speeds
This little image from DJI shows the rough coverage area of each one, and notably the slight bit of overlap on the front ones, as well as more overlap on the rear ones. Keep in mind, this is shown at level flight, as the aircraft tilts when flying forward, it means the upwards ones become more forward than upwards:
The new upwards sensors are sorta a half-measure compared to the more top-mounted sensors on the Mavic 2 series drones, or the Skydio drones. Meaning it’ll potentially protect you in some scenarios, but not all. For example, it won’t protect you backing upwards into a tree canopy. And even going forwards, I haven’t found the upwards sensors as sensitive as I wanted. I’ve kerplunked a few trees now that it should have stopped before hitting. I’d say the main value here is really for better forwards protection when the aircraft is tilted forwards flying faster.
At the top of the screen you’ll see orange first for obstacles detected, followed by red when it outright stops. Note that these colors won’t show in automated modes with the Air 2S, a change from past drones. There’s zero logical reason for not showing them.
It is notable that the sensing speed of the forward sensors has been increased slightly from 12 M/S to 15M/S, or basically from 43KPH to 54KPH. That’s semi-notable in an ActiveTrack scenario, because it gives you a bit more leeway in speed there. I found previously with the Mavic Air 2, that it was hesitant when I went faster on a bike in normal mode (as sports mode disabled sensors, and thus disables obstacle avoidance).
In any case for battery life it’s always a bit tricky for me to nail down exactly as I tend to fly a bit faster and in a bit windier conditions (cause…Netherlands). But I’m getting roughly in the mid-20 minute range (23-24 mins) of battery life in colder flying temps (just above freezing lately). Obviously, warmer temps on a summer day will yield better battery life, as will a windless day. All of DJI’s battery specs (31 minutes here) are based on windless days at sea level and with warmer weather.
From a resolution standpoint, the Air 2S supports 5.4K, as noted earlier. It’s important to note that while the jump from 4K to 5.4K might only seem like “1.4”, in reality, it’s a doubling of the actual pixels and resolution. Here, this helps put it in perspective:
5.4K: 5472×3078 = 16,842,816
4K: 3840×2160 = 8,294,400
Now that said, there’s a slew of restrictions on when and where you can use 5.4K. You can always shoot in manual flying mode with 5.4K, but it won’t work in any automated modes like MasterShots or QuickShots or ActiveTrack. This is likely due to processing power limitations within the drone. You can enable D-Log for it however, which gets you 10-bit footage to work with later on for color grading purposes. Note that if that previous sentence made no sense to you, then I’d strongly recommend not enabling D-Log, as it’ll just give you a lot of headaches to deal with.
You’ll notice below that the menu system for changing resolutions is a little bit different. More easily accessible now, than previously to the right side.
Meanwhile, on the right side you’ve got the core modes – including video and photo, and then also MasterShots and QuickShots. Those last two being the automated modes.
MasterShots is a new feature on the Air 2S and new to DJI in general. Essentially, you point it at an object, and it creates a short video showcasing said object. For example, castle or a windmill. In my below example, I was trying to get it to work on a boat, but MasterShots only works on static objects. And I can’t find my screenshot of when I got it working on the Windmill.
With MasterShots you give it a few parameters on whether you want low/medium/high for height and distance, as well as duration. Then it goes off for about 3 minutes and collects a boatloads of shots. Essentially it’s doing a ‘greatest hits’ album of QuickShots, one after another. At first this might seem kinda silly, as nobody wants to watch 3-minutes of b-roll of the same object. But once it’s done it’ll compile a 15-second highlight reel timed to music. During this entire time period, you do nothing but ensure it doesn’t hit anything (which, it will, in my experience – even in normal mode).
In the below case I show sport mode enabled, hence the red icon on the left side indicating APAS is off. But even in normal mode I found it’ll pretty much ignore the sensors in most cases. One important thing to note is that when you toggle into QuickShots or MasterShots, it’ll reset your resolution the first time to 1080p. So do ensure you change it back to 4K. It’ll stay on 4K for the rest of your drones life – but it’s always good to doublecheck, as it doesn’t follow the resolution of the rest of the settings.
Once it’s done you’ll have two files. First is the full 3-minute or so duration of b-roll of all the shots. This is actually super useful for even veteran drone shooters, as it’s basically a perfect package of shots that you can use in your own video productions.
Then, on the app itself you’ll also have an automated 15-second compilation, the exact same duration as many social media quick story time lengths. You can also change the music and theme of this, which re-arranges which shots it uses.
Here’s a simple finished version:
[This post contains video, click to play]

Sure, it’s not perfect, and has one blah shot in there of the horizon, but otherwise it’s pretty good and reminds me a bit of GoPro’s Quik app. For a first attempt, I’m impressed. One minor quirk to be aware of though is that it doesn’t save the high res version of this to your drone’s SD card, the 15-second snippet is only saved on your phone. All the underlying footage is though still on your drone, which again, is great for more experienced video folks to use – and I suspect I’ll use this feature a lot when I just need some good establishing type shots but lack the mental creative brainpower on a given day.
Then you’ve got QuickShots. These are short automated shots around a subject. Generally the subject is static, but these actually do work on moving subjects (for a period of 15-20 seconds). Ultimately, it’s all of these QuickShots that are used
Next there’s zooming. The Air 2s uses that 5.4K resolution to simply crop in on the image. Undoubtedly more experienced video folks will do this in post production (as the result is exactly the same). However, there are many times where from a workflow standpoint it’s just faster to do this in the app/drone if you know you’re gonna crop it anyway.
Here’s an example, with 1080p mode, using the zoom tap/slider on the right side. First at no zoom, and then at 8.5X zoom. Note, since these two images are screenshots, it’s not showing the real resolution. Hang tight for a second and I’ll show that next.
And here’s what that looks like fully zoomed in at 8.5X. Obviously, it’s not great…but it’s also totally usable if you’re shooting a spy-like thriller. Fits the mood.
However, 4K zoom to 2X is just fine, since the 5.4K sensor is double the resolution, so you still maintain a true 4K image even cropped 2X. Once you get beyond that for 4K, then you’re digitally zooming.
When it comes to landing the drone you can always press the ‘Return to home’ button on the outside of the controller, or the same button on the screen to get it back home. At which point it’ll immediately fly back to you at the predefined altitude in the most direct ‘as the bird’ flies manner. Or, you can manually fly it back to you and land. I’d recommend always manually flying it back, merely so you can improve your flying skills but also to avoid any obstacle issues.
Doing a quick round through the settings pages, there’s numerous configuration options. First is the safety tab, which allows you to set a max altitude and max distance, as well as the Automatic Return to Home (RTH) Altitude. For max altitude I set something well below the max legal limits (so 120m is perfect), and then for the max distance I usually do the same, bringing it to about as far as I’m normally going to see it easily. For the RTH Altitude I actually tend to go a bit higher to 50m when I remember (which I didn’t here). The reason being to clear any random obstacles trees/buildings/telephone phones/etc… that might come in its way, if the APAS system can’t/doesn’t detect it. Where I am, 50-meters easily covers that.
This tab also has the settings for APAS 3.0 on it, which are a bit different now in that you can choose whether to favor obstacle avoidance or braking. Frankly, I’m not exactly sure who says “Oh screw it, let’s favor running into something” (off)..but hey, now you’ve got that flexibility I guess.
Next, there’s the control page, which includes the flight modes and units. Other settings include going from Follow (default) to FPV mode, though it’s not quite like FPV on the FPV drone, nor does it support goggles or the motion controller at launch. You can also change the joystick modes and unit preferences.
Then you’ve got camera preferences. This is where you can go from 4:3 to 16:9, set the default for JPG or JPG+RAW for photos, as well as add some overlays for histogram, grid lines, tweak the cache, and anti-flicker settings. Note however that this page will actually change a bit depending on which camera mode you’re in on the drone – so be aware that some settings may need to be tweaked elsewhere.
Next, there’s the transmission page, which shows you the current frequency and current channels used (and the ability to tweak them). Realistically, 99% of you will never have a need to touch this page.
And finally, lastly there’s the about page which dives into firmware and database versions, as well as serial numbers for the unit. Ok, let’s get onto sports tracking.
Sports Tracking:
Ostensibly, the biggest gains for the Air 2S are actually targeted at sport situation, specifically Active Track 4.0 using the new APAS 3.0. In a nutshell, Active Track is the name of the technology in DJI drones that autonomously tracks you, while APAS is the name of the system that avoids crashing into things by flying around the objects it sees. With the added sensors, it supposed to leverage those upwards facing sensors to see objects more clearly when tilted forwards at higher speeds.
For sports tracking, DJI’s Active Track effectively has two core modes: Trace or Parallel. Parallel means to follow you from the side, while Trace means to follow you from behind. In general, when it gets itself into a pickle, it’ll default towards following you from behind. Also in general, Trace will typically do better obstacle-wise, since it’s using more sensors to detect said obstacles.
Before we start tracking, you’ll want to decide on two important obstacle avoidance settings. The first is ensuring APAS is enabled and set to either bypass or brake. In bypass, it’ll theoretically go around a tree, whereas brake means it’ll stop.
There’s also the option to disable sideways flying. Because the unit doesn’t have sideways sensors, it runs the risk of hitting something directly from the side. However, that risk isn’t entirely as great as it may seem. That’s because the Air 2S like the Mavic Air 2 before it, actually never follows you directly from the side, instead, it’ll follow you from an offset angle a bit behind you, ensuring that it can look forwards and sideways at the same time. It’s not perfect, but it does help to compensate for the lack of side sensors.
To get started you’ll get the drone in the air and either off to the side of you or behind you. And then go ahead and just draw a box on the screen around yourself. It’ll turn green, and if it can properly detect you as an object, it’ll confirm your drawing – ideally with a little person icon. If it doesn’t think you’re a person, it’ll likely fail later, so try and draw another square around it.
At this point you’ll need to select Active Track on the bottom, and then choose the mode you want – Trace or Parallel. Trace simply means follow from behind, and Parallel means follow from the side. Why on earth they just don’t write that, I don’t know.
Finally, tap ‘Go’ if it doesn’t automatically change to go for you. Note that Active Track doesn’t support the 5.4K resolution, it does support 4K/60, but then it crops in significantly (almost a 2X zoom), thus, I used 4K/30 for all my testing. And with that – start pedaling (or running, or whatever), and it’ll start tracking you.
And here you can see it tracking from behind in Trace mode:
For the most part, DJI’s technology does a good job with tracking. In fact, the Air 2S unquestionably tracks faster than the original Mavic Air 2. It doesn’t seem to have any issues keeping up speed-wise while I’m cycling at normal road-cycling speeds. Whereas the Mavic Air 2 often fell behind.
Where it stumbles is the actual obstacle avoidance. As you can see in the video above, it’ll happily plows into most things, even when front-on. I suspect there’s an issue not yet solved with the Air 2S and processing power. If you turn on the way-back machine to exactly one year ago, the Mavic Air 2 had some notable obstacle avoidance limitations tied to the processor. Specifically, if you turned on 4K/60, it’d turn off obstacle avoidance sensors. In all my testing here, anytime I’ve got Active Track or MasterShots enabled (which is basically ActiveTrack tech under the covers), it seems to ignore most obstacles and hit them. There are cases it doesn’t, but those are few and far between. Forwards or backwards, it hit them all in tracking modes. Yet if I wasn’t in tracking modes (just flying around) – it obediently stopped every time before hitting something.
As you probably saw in the video, ultimately after enough tests, the drone hit a tree and was lost to the canal. This is the last frame it transmitted:
I tried to recovery it (the water is incredibly cold here), but no luck. The visibility is just too murky to find at a depth of 4-5m deep, my bottom time was pretty limited for free-diving.
I circled back to DJI on this, with tons of data. They got their engineers involved, and here’s what they said:
“The drone was moving sideways for a good portion of the videos and since it doesn’t have side sensors, it didn’t register the trees as you were approaching. As you got closer, the trees entered into the front sensor detection range but the drone was traveling too fast or was too close to the object already for it to respond accordingly. For these cases of flying near trees and obstacles using tracking, [we] put in the option to turn off sideways flight to reduce risk like this. We of course, are working on improving the performance with future firmware updates.”
All of which would make sense, if it hit the tree while flying sideways. But it didn’t, it basically ran into it head-on. The camera clearly sees it, and clearly hits it. And if you watch the video, you’ll see numerous following from-behind cases where it hits dead into things. Again, I think there’s more than meets the eye here. What’s perhaps most interesting is at no point did DJI suggest the drone was defective. The premise here is that despite flying well below the sensor threshold, with obstacle avoidance and APAS enabled, it simply didn’t do the one thing it was supposed to do with the new sensors: Not hit a gigantic tree.
Hopefully, it’s something DJI can solve in a firmware update, though I suspect that’ll probably depend on the core of the issue. If it’s a lack of processing power (entirely my speculation, but based on the exact limitations a year ago), then that’s going to be more challenging.
Summary:
In many ways, the DJI Air 2S is similar to the DJI Mavic Air 2 before it. Of course, given they share the same name, that’s to be expected. But there are some notable bumps up in resolution as well as automated modes. The MasterShots feature is pretty handy, especially for getting establishing b-roll. It pretty much perfects creation of a ‘package’ of b-roll of a given static subject (like a windmill) into a tidy package that you can use in your videos. While t doesn’t work with moving objects, it’s still useful for lots of other things.
The challenge is, my main focus in testing drones is for tracking of moving objects – namely, cyclists, runners, and the sort. And despite being excited about the new additional sensors to avoid crashing, I’ve never crashed more with a DJI drone than with the Air 2S. I could literally make an entire compilation video of all the crashes I have using Active Track or MasterShots modes. Outside of those modes however, the new sensors seem fine however. Still, if you’re looking for a tracking drone for solo sports usage, it’s probably best to wait a bit to see if things improve.
Of course, there’s always the Skydio 2, which is designed specifically for sports tracking. And as you saw in the video, that did exceptionally well at that. The problem is, outside of sports tracking, it’s not a great drone for other consumer uses. It doesn’t fold up small, nor does it have as good a battery life or controller range. So ultimately, you’ve gotta decide whether you want a drone that’s primarily used for sports tracking, or whether you want a drone that’s primarily used for everything else.
With that – thanks for reading!
Found This Post Useful? Support The Site!
Hopefully you found this review useful. At the end of the day, I’m an athlete just like you looking for the most detail possible on a new purchase – so my review is written from the standpoint of how I used the device. The reviews generally take a lot of hours to put together, so it’s a fair bit of work (and labor of love). As you probably noticed by looking below, I also take time to answer all the questions posted in the comments – and there’s quite a bit of detail in there as well.
If you're shopping for the DJI Air 2S or any other accessory items, please consider using the affiliate links below! As an Amazon Associate I earn from qualifying purchases. It doesn’t cost you anything extra, but your purchases help support this website a lot. Even more, if you use Backcountry.com or Competitive Cyclist with coupon code DCRAINMAKER, first time users save 15% on applicable products!
Here's a few other variants or sibling products that are worth considering:
And of course – you can always sign-up to be a DCR Supporter! That gets you an ad-free DCR, access to the DCR Quarantine Corner video series packed with behind the scenes tidbits...and it also makes you awesome. And being awesome is what it’s all about!
Thanks for reading! And as always, feel free to post comments or questions in the comments section below, I’ll be happy to try and answer them as quickly as possible. And lastly, if you felt this review was useful – I always appreciate feedback in the comments below. Thanks!















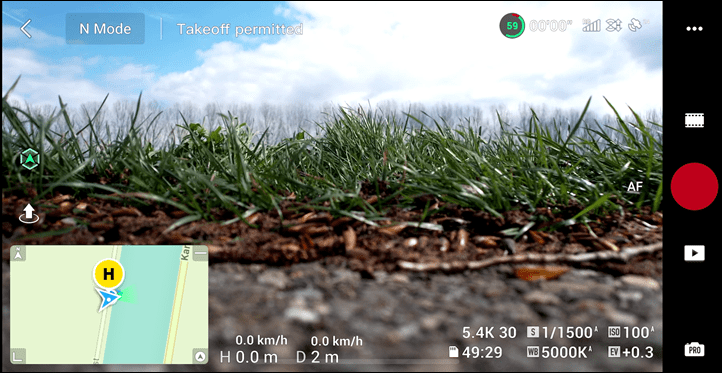
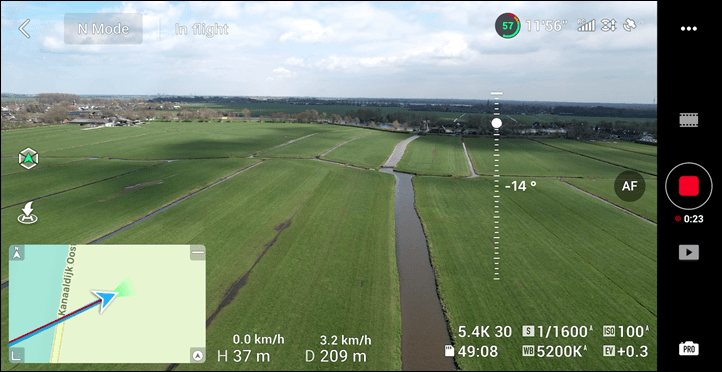
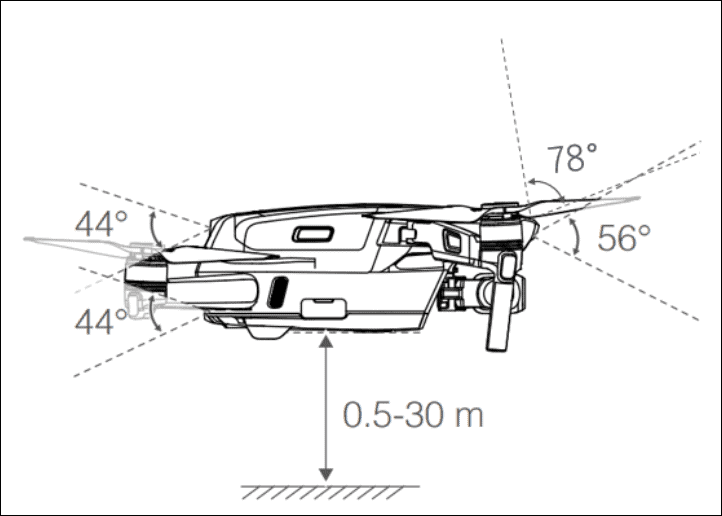
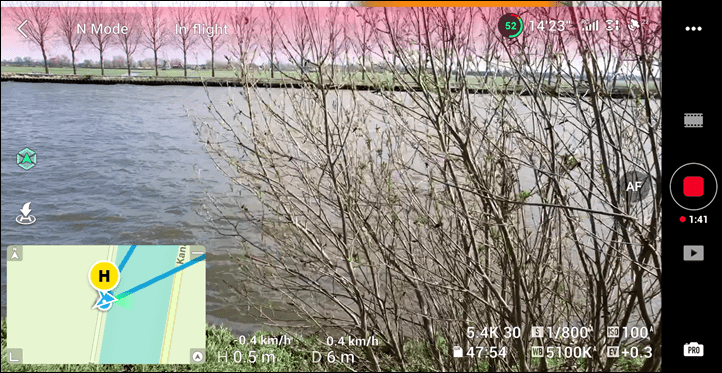
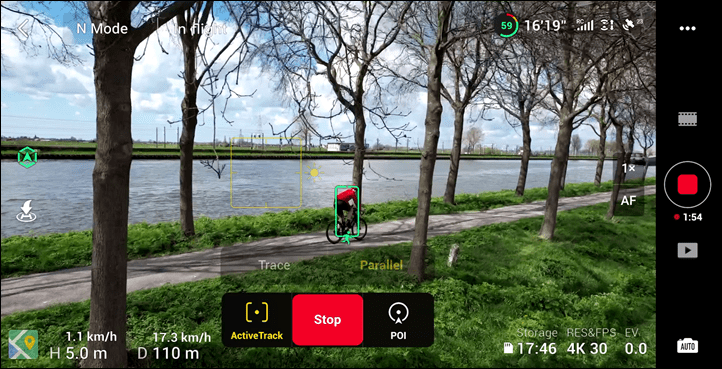
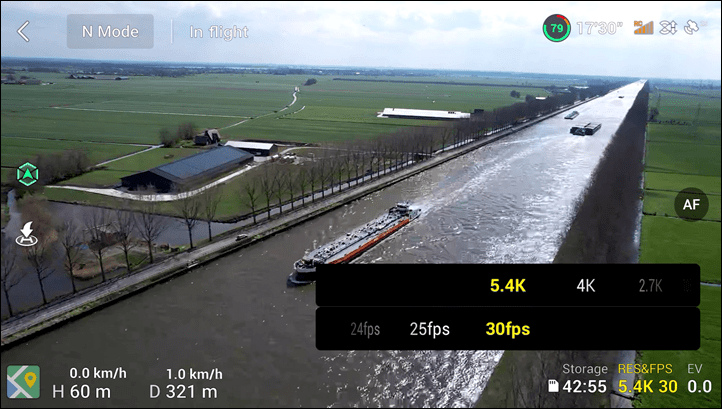
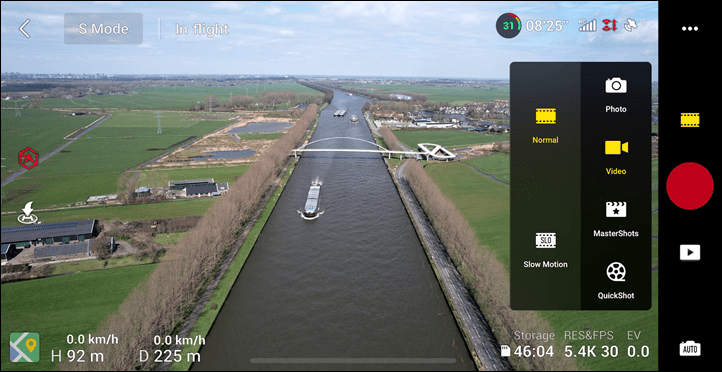
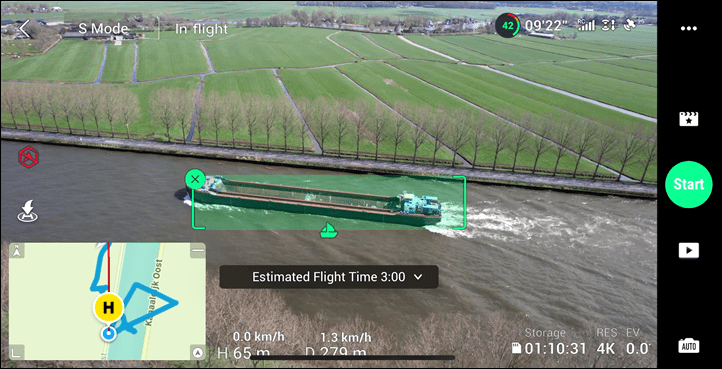
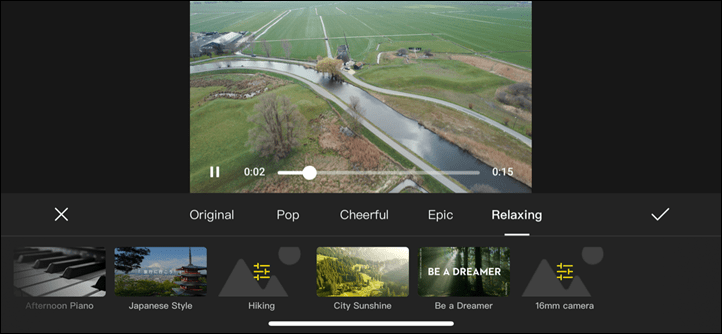
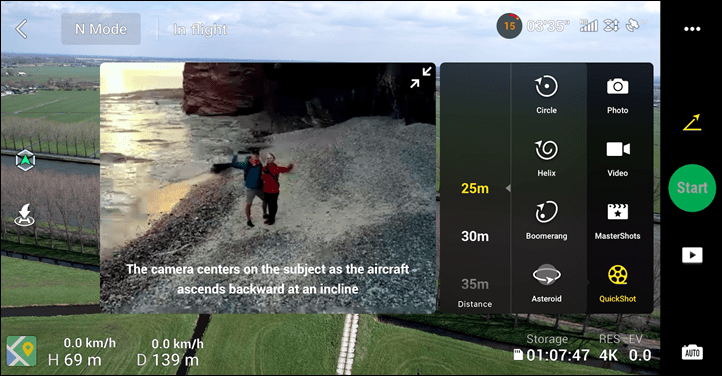
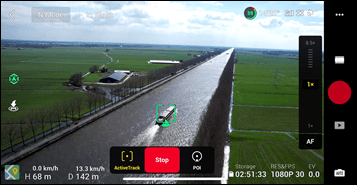
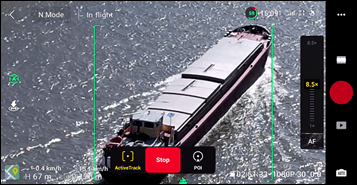

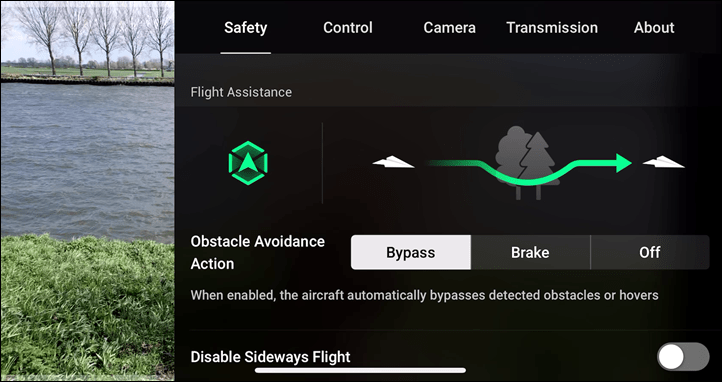
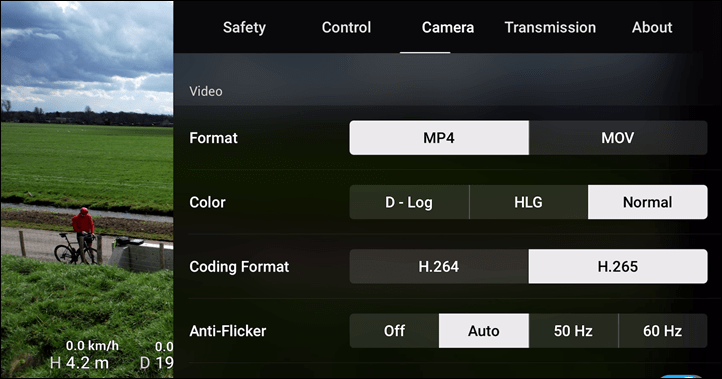
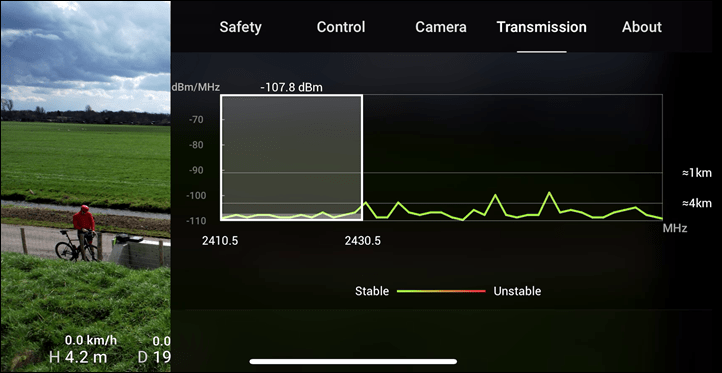
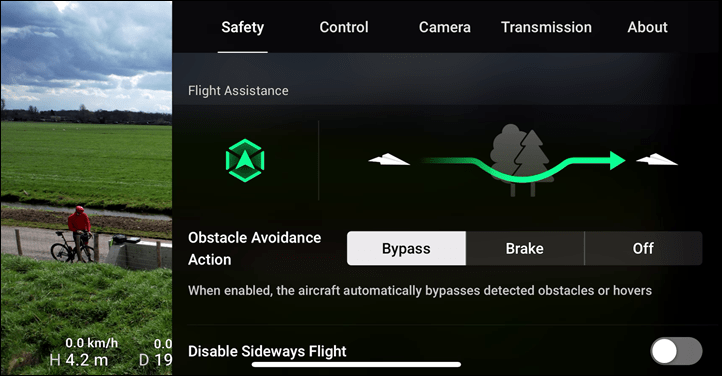
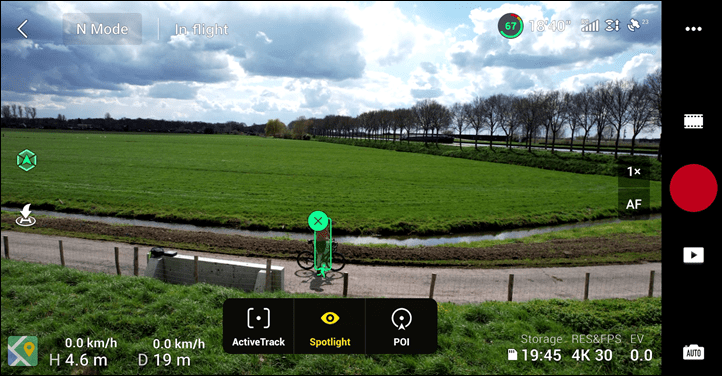
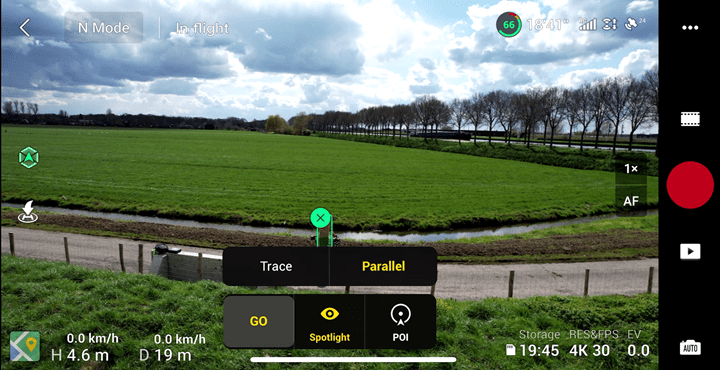
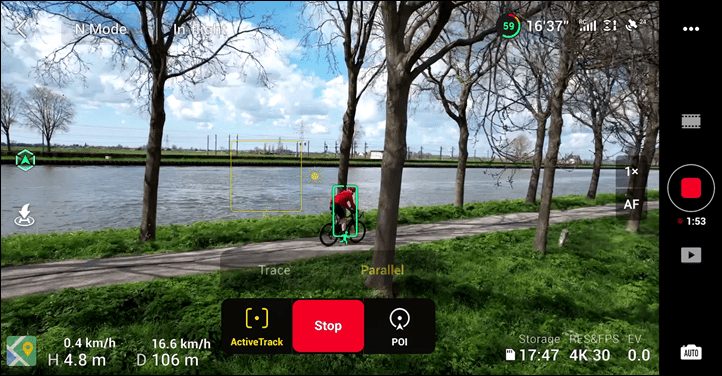
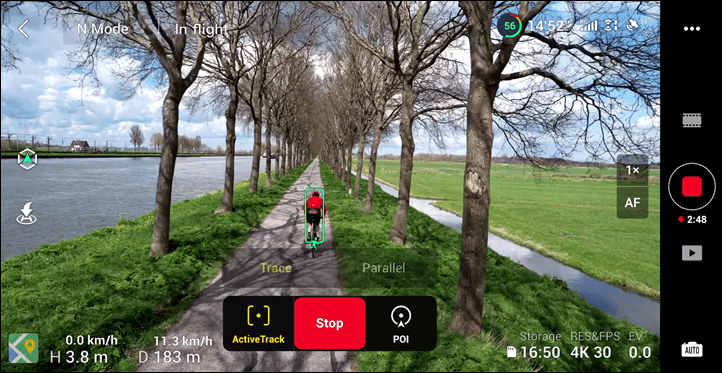
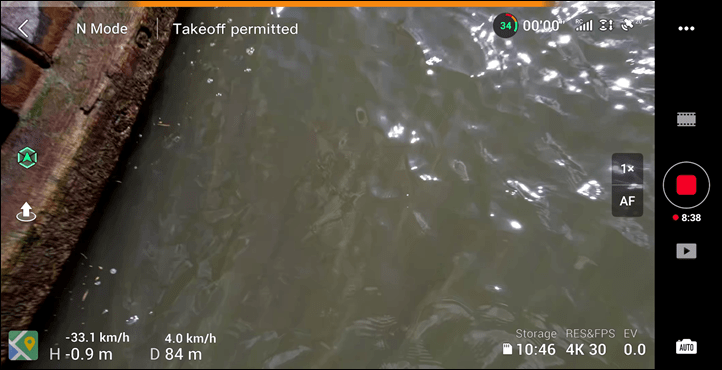






0 Commentaires